





Here is a very brief outline of some of the capabilities of our Purchase-Order application:
 We're on the threshold between versions of our general-purpose applications, and these pages describing them are incomplete --
in some cases very!
We're on the threshold between versions of our general-purpose applications, and these pages describing them are incomplete --
in some cases very!
We're working on this, so please check back, or -- even better -- please contact us!
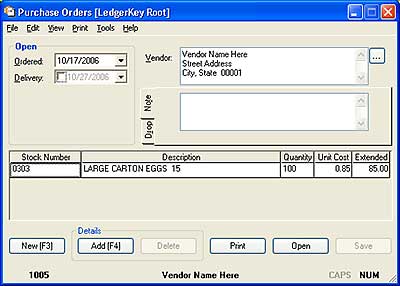 This is the initial window that comes up when you launch our
Accounts-Payable application.
This is the initial window that comes up when you launch our
Accounts-Payable application.
[Copy here]
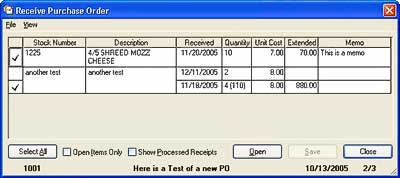 When the ordered inventory arrives, just
retrieve the purchase order to the main window and press F8 (or select File>Receive).
When the ordered inventory arrives, just
retrieve the purchase order to the main window and press F8 (or select File>Receive).

If you received all the items at the quantity and prices of the original purchase order, just click Select All (or press Ctrl+A).
If you want to receive only some of the items, you can scroll down through the lines and press Spacebar to check off the included lines. You can also move to the quantity or price cells in the grid and change them.
Clicking Save saves these values.
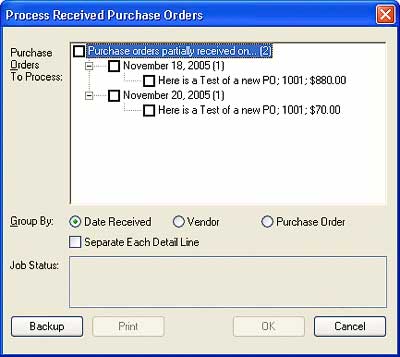 Selecting File>Process (or press Ctrl+P) will display a
window very much like this.
Selecting File>Process (or press Ctrl+P) will display a
window very much like this.
This is a checklist of the purchase orders that have been received. Just check off the ones you want to process.
Click Print to print an Edit List and compare it to the vendor invoice. If you need to make changes, all you need to do is repeat the above process to "receive".
When you click OK, the application can create an invoice in our Accounts Payable application and update the inventory database with all the received items. If the order was only partially received, the order remains open, and you can repeat the process for additional items, or you can cancel the order.
After processing, you can leave these processed orders in the database for future reference.
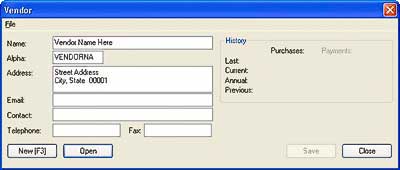 At any time while you're working with a purchase
order, you can press F9 and to open a window showing the current vendor information.
At any time while you're working with a purchase
order, you can press F9 and to open a window showing the current vendor information.

[Copy here]
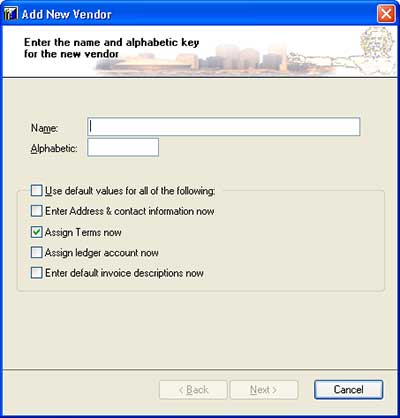
In this way, you can be prompted for as much -- or as little -- information as you like when adding vendors.
 Click here for more on
how these wizards work.
Click here for more on
how these wizards work.
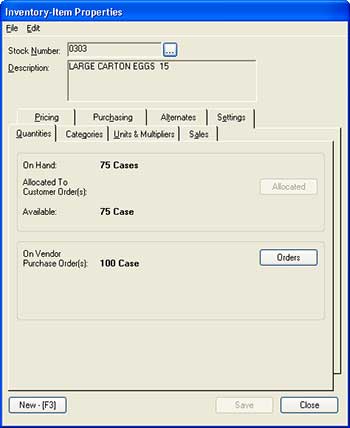 You can also press F7 (or select
File
You can also press F7 (or select
File
If there are vendor orders for this item, clicking Orders will access the Find function, showing a list of all pending vendor orders for this item. Just press Enter to select a purchase order.