





Here is a very brief outline of some of the capabilities of our Point-Of-Sale application:
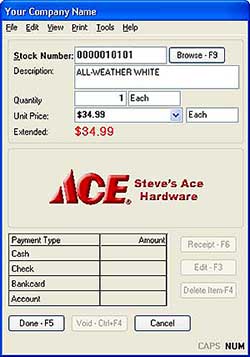
 When the application
launches, it will open two windows, one for the current item and sales totals. . .
When the application
launches, it will open two windows, one for the current item and sales totals. . .
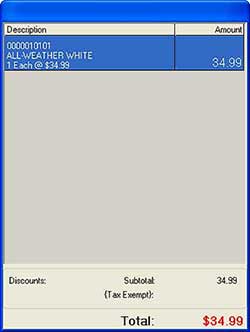 . . .the other with a copy of the current
receipt.
. . .the other with a copy of the current
receipt.
(If you have a large monitor, this design lets you have other windows open at the same time, such as for making Internet inquiries with suppliers. You can resize the receipt window to show as much or as little as you like.)
The window at the left is for entering sale information. You can key in a stock number or scan a bar code, and the application retrieves the description, price, and other information from the database.
If the sale quantity is one and there are no other changes, you just press Enter, which is right next to the numeric keypad on most keyboards. The facsimile of the receipt shows all the information, just as it will be printed.
After the Stock Number or Bar Code, the cursor automatically moves to the quantity box, so if you want to ring up more than one of the item, just key the number, and press Enter.
Or, you can press Tab to move to any box for other changes. After pressing Enter, the cursor comes right back to "Stock Number" (or "Bar Code"), ready for the next sale.
Need to change a previous item? Just press F6 and move the highlight until it's on the item to change. Press F4 to delete the item; press F3 to change any part and press Enter to return to the flow of the sale.
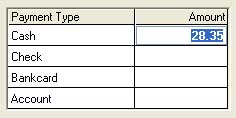
 When
you've entered all the items in the sale, just press F5 or Enter on a blank stock number. The payment grid in the
lower-left portion of the main window will open.
When
you've entered all the items in the sale, just press F5 or Enter on a blank stock number. The payment grid in the
lower-left portion of the main window will open.
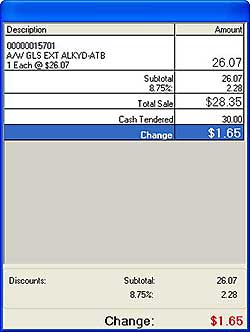 Just key in the amount of total cash tendered and press Enter. The final
receipt totals will display in the receipt window.
Just key in the amount of total cash tendered and press Enter. The final
receipt totals will display in the receipt window.
Not a cash sale? Move the highlight down to the sale type. Press Enter if there's no "cash back" or other change, and Point-of-Sale will prompt for the appropriate information for credit cards, house accounts, and so on. Of course, you can split sales across as many types of payments as you like.

 Press Enter again,
and the customer receipt will print and the cash drawer will open.
Press Enter again,
and the customer receipt will print and the cash drawer will open.
We can include business logos and format however you like. Of course, you can change the message at the bottom at any time.
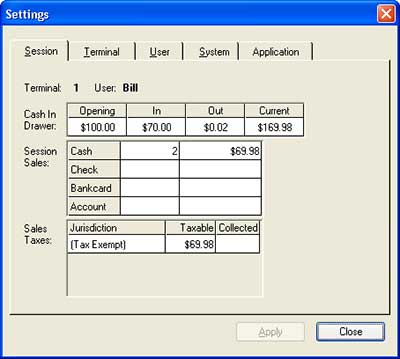

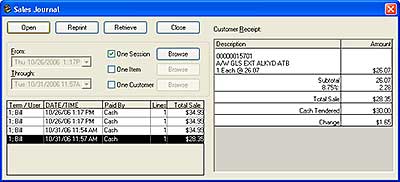

You can select a previous sale from the same session or even from previous ones -- even previous days!
You can click Reprint if the customer needs another copy of his receipt.
You can click Retrieve to retrieve the entire sale, and you'll be right back to where you were at the end of that. This is especially helpful for refunds or returns. Just retrieve the previous sale and select As Credit, and just press Enter to complete the transaction.
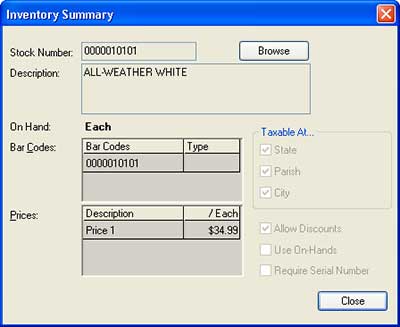

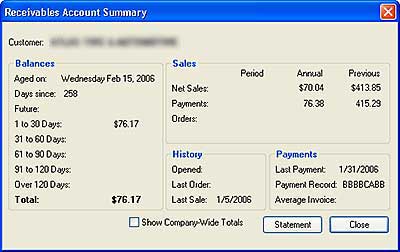

Includes all the features of a complete Accounts-Receivable (house accounts), so the application will alert you when a customer is about to go over his credit limit. You can even enter special instructions that will "pop up" for a customer.
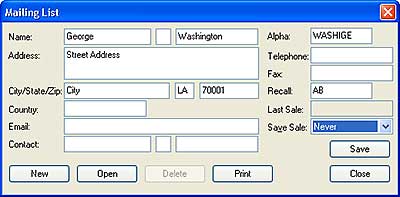

You can add customers to it as they check out, including coding that lets you create groups within the list for following up in the future.
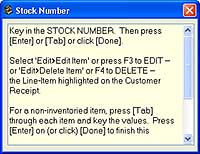

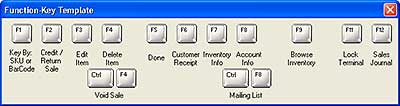
 It can also display a template
showing the assignment of the function keys that put everything right at your finger tips.
It can also display a template
showing the assignment of the function keys that put everything right at your finger tips.